eBooks and eAudiobooks
eBooks and eAudiobooks are available to download for free with your library membership. eBooks and eAudiobooks are available to download to mobile devices or eReaders. Please note Kindles are not compatible with BorrowBox eBooks.
You may require your library card number (2002900xxxxxxx) and password to access some eLibrary products. Forgot password?
On BorrowBox you can search, borrow and download Australian and international eAudiobooks, eBooks, eMagazines and eNewspapers from the comfort of your home.
- 10 eBooks and 10 eAudiobooks in one loan period
- 14 day loan period
- Can return early
- Two renewals for 14 days
You can download eAudiobooks and eBooks on your tablet or smartphone by installing the BorrowBox app via AppStore or Google Play Store. You can also access eBooks and eAudiobooks without a tablet or smartphone.
Our help pages can help you with eAudiobooks and eBooks.
How to read eBooks and ePress or listen to eAudiobooks using the BorrowBox app
The BorrowBox app allows you to download eBooks and eAudiobooks to your smartphone or tablet. These instructions will help you to:
1) Download the BorrowBox App
- Download the BorrowBox app via AppStore or Google Play
- When the download is complete, you will see the BorrowBox app icon on your device home screen. Open the BorrowBox app.
2) Create your account
- On the 'Welcome’ screen, touch on the ‘Library’ option and start typing “Stonnington”. Choose Stonnington Library when it appears.
- In the ID/Barcode section, enter your full library card number
- In the PIN/Password section, enter your library pin/password
- Touch Sign in
- Enter your email address in the 'Complete Registration' screen.
3) Download an eBook/eAudiobook
- Touch on eBooks/eAudiobook icon
- Browse collection and make your selection
- Touch Borrow and Confirm Loan
- Touch Download Now to download to your device
- To locate your downloaded eBooks, touch on My Loans icon.
4) Renew a loan
A loan period is 14 days. You can renew an item twice. A renewal counts as one loan; if you have no loans available you cannot renew an item. You can renew even if another borrower has reserved it.
- To renew an item, in the My Loans screen, locate the item you would like to renew and touch Renew
- Confirm Renewal.
5) FAQs
- Can I return a title early?
Yes, locate the title you would like to return in My Loans and touch Return.
- Why can’t I see any of My Loans history or current Loans?
Ensure have logged on to the BorrowBox app with the same card number you used to create your account. If you created your account with your full library card number (2002900xxxxxxx) and have then reset the app and logged in with only the last seven digits of library card number, it will not recognise your loans.
- How do I reset my BorrowBox app?
Apple devices: In the Settings tab, go to Account Details section and press Reset. Please note all current downloads will be lost.
Android devices: Press the Menu button and select Account Details. On the following screen select Reset App.
How to read eBooks and ePress online with your browser
- Go to BorrowBox on any browser
- Login to your account and borrow a book, magazine or newspaper
- Once you have confirmed your loan select the download button
- Select Read Online
- The title will open ready to read. There are menu options in the bottom left including text and layout options and full screen mode. You can turn the page by clicking on the left hand or right hand side or with the arrows down the bottom
- When you have finished reading you can log out of BorrowBox. To continue reading you will need to log into BorrowBox and click on My Loans. This will load your current loans and you can select download now and then read online.
How to listen to an eAudiobook on a device/mp3 player
You can use the BorrowBox app to download eAudiobooks to your smartphone or tablet. You can find the app via AppStore or Google Play.
To download eAudiobooks to your computer and transfer to your device/mp3 player you need to:
1) Search and borrow an eAudiobook
- Search the collection and click on the Borrow button below the title cover.
- Click Confirm eAudiobook Loan.
- Choose whether you wish to Continue Browsing or Download.
- The title will now be visible beneath Active Loans/Reserves on the right side of your My Account page.
2) Download an eAudiobook
- You can choose to either download the complete eAudiobook or in parts.
- If you get a pop-up with options to ‘Open, Run or Save’ your loan, select Save and take note of the location where the file will be saved. (Tip: Save to desktop so the file is easy to find. Check Download folder on your computer if you can not locate your downloaded eAudiobook.)
3) Locate and Transfer eAudiobook
- Locate the downloaded eAudiobook folder. If required, unzip the file (right-click and select Extract All, then follow the prompts to finish unzipping).
- Move the file to your media library.
- Connect your device to your computer with the cable supplied with your device.
- Transfer the eAudiobook to your device (by click and drag) or sync device as required.
4) Return an eAudiobook early
- Click on My Account.
- Locate item you would like to return under Active Loans/Reserves.
- Click on Return button.
- Click on Confirm Return.
How to use BorrowBox with your eReader or PC
To access BorrowBox eBooks on your eReader you first need to:
Check my device is compatible
To access BorrowBox your eReader must work with Adobe Digital Editions software. Check if your eReader is compatible at the Adobe website.
Note: The list is not comprehensive as it is impossible to keep up with new eReader products released. If your eReader’s user manual states that it is compatible with Adobe Digital Editions eBooks, Adobe DRM or Adobe Digital Editions then it would be safe to assume that the device is compatible with BorrowBox. If you find this is not the case, please contact the place of purchase or manufacturer to report this discrepancy.
If your device is compatible or if you would like to read eBooks on your PC you will need to:
1) Create an Adobe Digital ID
- Go to the Create Adobe ID sign in page and fill in the form to create your ID.
- Click on the Create button.
- A confirmation message will appear.
2) Authorise and Install Adobe Digital Editions
- You need to download Adobe Digital Editions software to read and download eBooks from BorrowBox.
- Download the Adobe Digital Editions software.
- When requested to authorise software use your Adobe ID as created in Step 3.
3) Download eBook to computer via BorrowBox website
- Sign into BorrowBox.
- Browse eBooks and make your selection to borrow.
- On the download page press the Download eBook button.
- When you get a pop-up dialogue box asking you whether you would like to ‘Open, Run or Save’, select Open With and choose Adobe Digital Editions.
- Adobe Digital Editions will import the eBook file and you can find it in the Borrowed section on the left side.
To read on an eReader you will then need to:
5) Transfer an eBook to an eReader device
- Attach your eReader device to your computer using the connection cable provided with your eReader.
- Downloaded eBook will appear in Adobe Digital Editions in the list on the left side.
- Click and drag the eBook onto the device.
Visit the BorrowBox Help pages for more information and FAQs.
Access BorrowBox help pages
BorrowBox also have dedicated help pages. Login your library card number and PIN/Password to access.
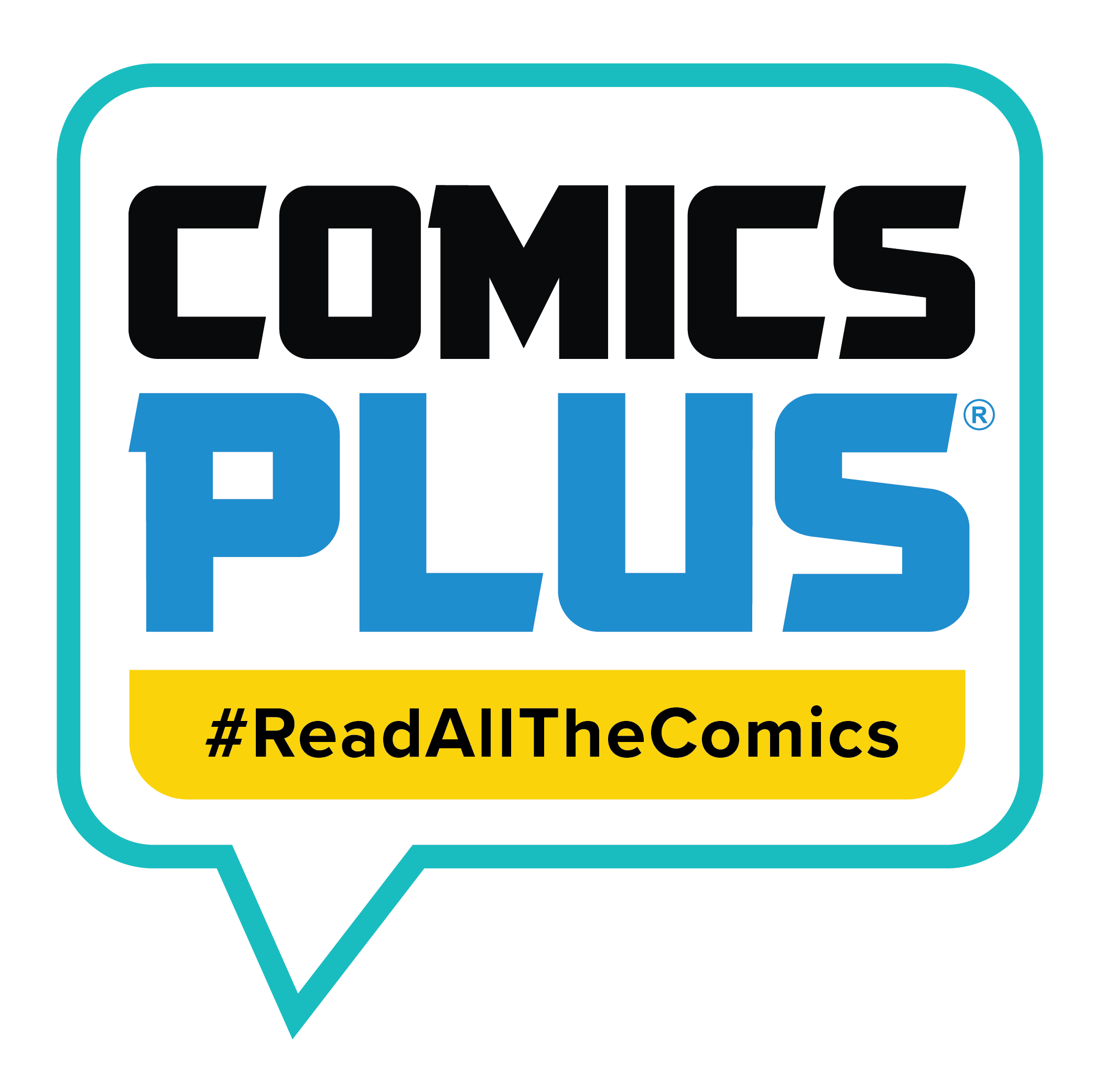
Comics Plus
Comics Plus features thousands of comics, graphic novels and Manga titles. There are no reserves or waiting lists and you can borrow as many as you like!
The Childrens collection features comics and graphic novels to suit ages 3 to 10 years. This collection can be borrowed by all library members.
The Young Adult collection features comics and graphic novels to suit ages 11 to 18 years. This collection can be borrowed by young adult and adult library members.
The Full Collection features comics and graphic novels from the junior, young adult and adult collections and can be borrowed by adult library members.
Comics Plus can also be accessed from the Comics Plus app available in the App Store or the Google Play Store.
Story Box Library is an educational website for children to view stories by Australian authors and illustrators. Hear the stories read aloud by fantastic storytellers. Story Box Library also includes short films that feature interviews with authors, illustrators and publishers and most stories also have accompanying activities.
Access Story Box Library
online or through the Story Box Library app (
AppStore and
Google Play store). Story Box Library is a streaming only service and you cannot download stories for later use
.
Getting Started with Story Box Library
To start watching stories on the web via Story Box Library
- Go to the Story Box Library website.
- Select Stonnington Library and enter your full library card number and library password.
- Select a story to watch.
To start watching stories on the Story Box Library app
- Download the app ( AppStore and Google Play store) and tap 'Get Started'
- Select 'Log in with Library access'
- Select Stonnington Library
- Enter your Library membership details
- Start watching stories.
Forgot your password? If you have an email address registered to your account you can reset your password online or contact us to have your password reset.
Creating and editing playlists
You can create personalised playlists in your Story Box Library account.
Story Box Library have created instructions on how to edit, play and watch playlists.